ரிமோட் கன்ட்ரோலில் கம்ப்யூட்டர்கள்! (கம்ப்யூட்ராலஜி: தொடர்- 3)
ரிமோட் கன்ட்ரோலில் கம்ப்யூட்டர்கள்! வேலை, தொழில் என பிள்ளைகள் அமெரிக்காவில் செட்டில் ஆகிவிட, இந்தியாவில் வசித்து வரும் ஒரு பெற்றோரின்...
வேலை, தொழில் என பிள்ளைகள் அமெரிக்காவில் செட்டில் ஆகிவிட, இந்தியாவில் வசித்து வரும் ஒரு பெற்றோரின் அறிமுகம் கிடைத்தது.
அவர்கள் இருவரும் ஸ்கைப்பில் சாட், இமெயிலில் கடிதப் போக்குவரத்து என இன்டர்நெட் உதவியுடன் பிள்ளைகளுடன் தொடர்பில் இருப்பதாகவும், கம்ப்யூட்டரில் சிறு சிறு பிரச்சனைகள் என்றால் பிள்ளைகள் அமெரிக்காவில் இருந்து இவர்கள் கம்ப்யூட்டரை இயக்கி சரி செய்து கொடுப்பார்கள் என்றும், ஏதேனும் சாஃப்ட்வேர் இன்ஸ்டால் செய்ய வேண்டும் என்றாலும் அதுபோலவே செய்வார்கள் என்றும் சொன்னார்கள்.
அவர், வீட்டில் உள்ள கம்ப்யூட்டரில் டைப் செய்துகொண்டிருப்பார். இவர் அலுவலகத்தில் லே அவுட், கிராஃபிக்ஸ், டிஸைன் என பிசியாக இருப்பார். அவ்வப்போது தன் வீட்டு கம்ப்யூட்டரை தன் கம்ப்யூட்டரில் இருந்தபடி இயக்கி ஃபைல்களை டவுன்லோடு செய்துகொள்வார். அதுபோல தேவையான ஃபைல்களைத் தேடி எடுத்துக்கொள்வார்.
இதெல்லாம் எப்படி சாத்தியம்?
தொலைதூர கம்ப்யூட்டர்களை இயக்கும் சாஃப்ட்வேர்களினால்தான், ஓர் இடத்தில் இயங்கும் கம்ப்யூட்டரை மற்றோர் இடத்தில் இயங்கும் கம்ப்யூட்டரினால் இயக்க முடிகிறது. இந்த வகை சாஃப்ட்வேர்களுக்கு Remote Access Software அல்லது Remote Control Software என்று பெயர். நாம் இயக்கிக் கொண்டிருக்கும் கம்ப்யூட்டருக்கு, அடுத்த அறையில், அடுத்த வீட்டில், அடுத்த ஊரில், அடுத்த நாட்டில் இப்படி நம்மைவிட்டுத் தொலைவில் இருக்கும் கம்ப்யூட்டரை இயக்குவதற்கு ரிமோட் அக்ஸஸ் சாஃப்ட்வேர் உதவுகிறது. இன்னும் சொல்லப்போனால், நம் கம்ப்யூட்டருக்கு 10 அடி தொலைவில் இருக்கும் கம்ப்யூட்டரையும் ரிமோட் அக்ஸஸ் சாஃப்ட்வேர் மூலம் இயக்க முடியும்.
ஏராளமான ரிமோட் அக்ஸஸ் சாஃப்ட்வேர்கள் உள்ளன. உதாரணத்துக்கு சில:
1. VNC
2. Windows Remote Desktop
3. imPC Remote
4. Team Viewer
5. Show MyPC
6. Remote Utilities
7. Ammyy Admin
8. Aero Admin
9. Remote PC
10. Chrome Remote Desktop
11. Firnass
12. Any Desk
13. Lite Manager
14. Comodo Unite
15. Desk top Now
16. Beam Your Screen
17. join.me
18. Log Me In
ரிமோட் கண்ட்ரோல் சாஃப்ட்வேரினால் என்னென்ன செய்ய முடியும்?
நம் கம்ப்யூட்டரில் இருந்து மற்றொரு கம்ப்யூட்டருக்குத் தொடர்பு கொடுத்து இயக்கும்போது, நம் கம்ப்யூட்டரை கிளையன்ட் (Client) எனவும், எந்த கம்ப்யூட்டரோடு தொடர்புகொண்டு இயக்குகிறோமோ அதை ஹோஸ்ட் (Host) என்றும் சொல்லலாம்.
எந்த ஹோஸ்ட் கம்ப்யூட்டரை இயக்க இருக்கிறோமோ, அது ஆன் செய்யப்பட்டு இன்டர்நெட் இணைப்பில் இருக்க வேண்டும்.
எந்த வகை ரிமோட் கண்ட்ரோல் சாஃப்ட்வேரைப் பயன்படுத்தினாலும், அது நம் கம்ப்யூட்டரிலும் ஹோஸ்ட் கம்ப்யூட்டரிலும் இன்ஸ்டால் செய்யப்பட்டிருக்க வேண்டும். அப்போதுதான் நம் கம்ப்யூட்டரில் இருந்து அதை இயக்க முடியும்.
கம்ப்யூட்டர்களை அவற்றின் ஐ.பி முகவரி மூலமாக தொடர்பு கொள்ள முடியும். நாம் தொடர்புகொள்ளும் ஹோஸ்ட் கம்ப்யூட்டர், அப்படியே நம் கம்ப்யூட்டரின் மானிட்டரில் வெளிப்படும். நம் கம்ப்யூட்டருக்குள் மற்றொரு கம்ப்யூட்டரை வைத்து இயக்குவதைப்போல இயக்கலாம்.
ஃபைல்களை நம் கம்ப்யூட்டரில் இருந்து ஹோஸ்ட் கம்ப்யூட்டருக்கும், ஹோஸ்ட் கம்ப்யூட்டரில் இருந்து நம் கம்ப்யூட்டருக்கும் காப்பி செய்யலாம்.
ஹோஸ்ட் கம்ப்யூட்டரில் இருந்து ஃபைல்களை பிரின்ட் எடுக்கலாம், சிடி, பென் டிரைவ் போன்றவற்றில் காப்பி செய்யலாம், டெலிட் செய்யலாம்.
ஹோஸ்ட் கம்ப்யூட்டரில் சாஃப்ட்வேர்களை இன்ஸ்டால் செய்யலாம். ஹோஸ்ட் கம்ப்யூட்டரை சர்வீஸ் செய்யலாம். நம் கம்ப்யூட்டரில் என்னென்ன வேலைகளை எல்லாம் செய்ய முடியுமோ அத்தனையையும் நம் கம்ப்யூட்டரில் இருந்தே, ஹோஸ்ட் கம்ப்யூட்டரில் செய்ய முடியும்.
வி.என்.சி ரிமோட் அக்ஸஸ் சாஃப்ட்வேர் (VNC Remote Access Software)
இப்போது, VNC ரிமோட் அக்ஸஸ் சாஃப்ட்வேரின் இலவச வெர்ஷனைப் பயன்படுத்தி நம் கம்ப்யூட்டர் மூலம் மற்றொரு கம்ப்யூட்டரை இயக்கும் முறையைப் பார்ப்போம். VNC சாஃப்ட்வேரை இன்ஸ்டால் செய்யும்போது VNC Server மற்றும் VNC Viewer என்ற இரண்டு விவரங்களை இன்ஸ்டால் செய்துகொள்ள வேண்டும். நம் கம்ப்யூட்டரில் (கிளையன்ட்) உள்ள VNC VIEWER என்ற சாஃப்ட்வேர் மூலம், ஹோஸ்ட் கம்ப்யூட்டரை தொடர்புகொள்ள முடியும். இதற்கு ஹோஸ்ட் கம்ப்யூட்டரில் VNC SERVER சாஃப்ட்வேர் இன்ஸ்டால் செய்யப்பட்டிருக்க வேண்டும்.
(ஹோஸ்ட் கம்ப்யூட்டரிலும் SERVER, VIEWER என்ற இரண்டும் இன்ஸ்டால் செய்யப்பட்டிருந்தால்தான் நாம் அந்த கம்ப்யூட்டரை தொடர்புகொள்ள முடியும், அந்த கம்ப்யூட்டர் மூலம் நம் கம்ப்யூட்டரை இயக்க நினைத்தாலும் இயக்க முடியும்.)
நம் கம்ப்யூட்டரில் இன்ஸ்டால் செய்துள்ள VNC Viewer என்ற ரிமோட் அக்ஸஸ் சாஃப்ட்வேரை இயக்கிக்கொள்ள வேண்டும். அடுத்து ஹோஸ்ட் கம்ப்யூட்டரின் ஐ.பி முகவரியை டைப் செய்துகொண்டு, Connect பட்டனை க்ளிக் செய்ய வேண்டும்.
பிறகு, ஹோஸ்ட் கம்ப்யூட்டரில் இன்ஸ்டால் செய்துள்ள VNC SERVER சாஃப்ட்வேருக்கான பாஸ்வேர்டை டைப் செய்துகொள்ள வேண்டும். (ஹோஸ்ட் கம்ப்யூட்டரின் ஐ.பி முகவரி மற்றும் பாஸ்வேர்டை அந்த கம்ப்யூட்டரைப் பயன்படுத்துபவரிடம் கேட்டு வாங்க வேண்டும்.)
நினைவில் கொள்க;
VNC சாஃப்ட்வேரின் இலவச வெர்ஷனைப் பயன்படுத்தும்போது ஃபைல் டிரான்ஃபர் மற்றும் சாட் வசதிகளைப் பயன்படுத்த முடியாது. இந்த சாஃப்ட்வேரின் Enterprise மற்றும் Personal வெர்ஷன்களைப் பயன்படுத்தும்போது எல்லா வசதிகளையும் பயன்படுத்தலாம். இவற்றைப் பயன்படுத்திப் பார்க்க FREE TRIAL என்ற வெர்ஷனை இன்ஸ்டால் செய்துகொள்ளலாம். இதுபோல ஒவ்வொரு சாஃப்ட்வேருக்கும் விதிமுறைகள் மாறுபடும்.
குறிப்பு
இந்தக் கட்டுரையில் பயன்படுத்தியுள்ள சாஃப்ட்வேர்களின் தயாரிப்பாளர்களுடைய விதிமுறைகளுக்கு உட்பட்டு இந்த கட்டுரை தயார் செய்யப்பட்டுள்ளது. வெப்சைட்டிலும், சாஃப்ட்வேரிலும், கட்டணத்திலும் அவர்கள் எப்போது வேண்டுமானாலும் மாற்றங்கள் செய்யலாம். என்பதை நினைவில் கொள்ளவும்.
- காம்கேர் கே.புவனேஸ்வரி
Thanks to http://www.vikatan.com


















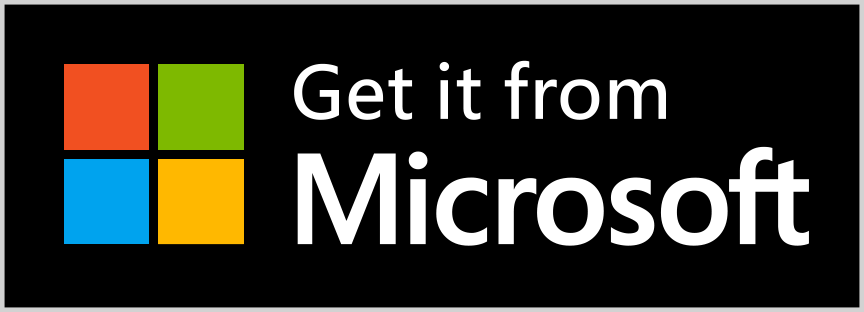











Post a Comment